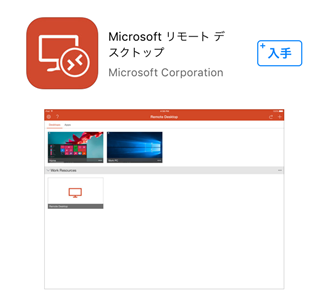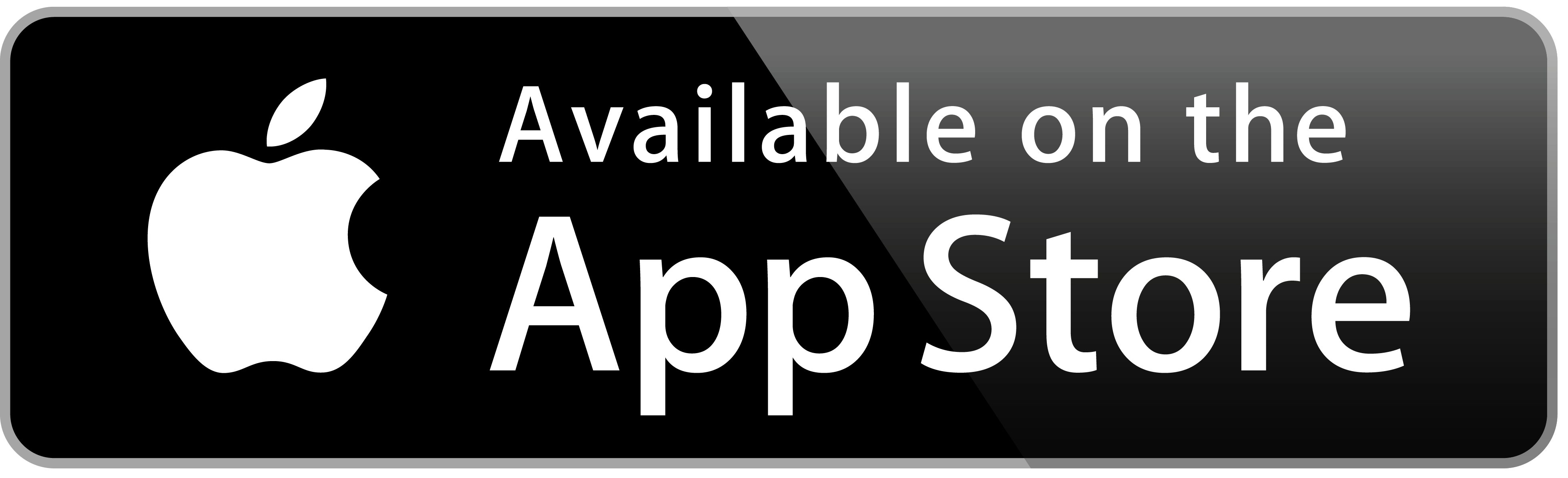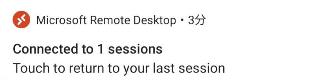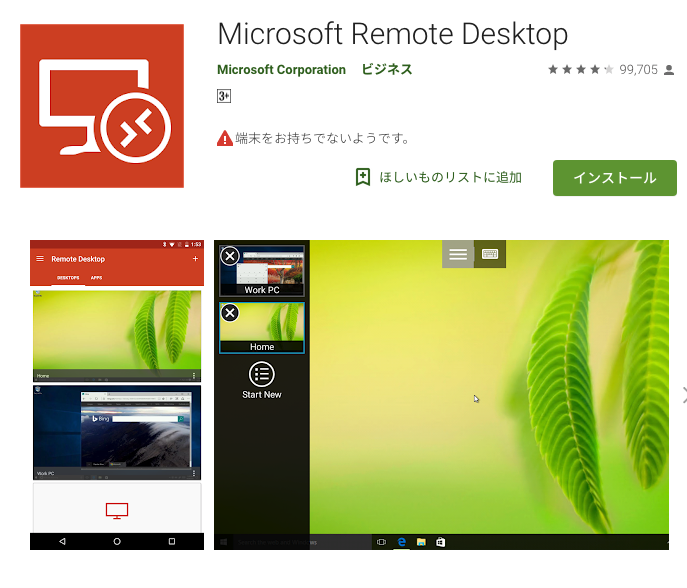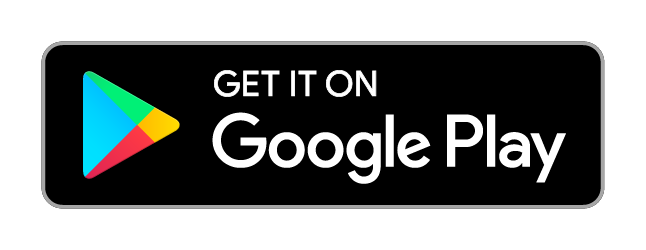【 「リモートデスクトップアプリ」とは?】
手順3の「VPS申請」で手に入れた仮想パソコン(VPS)にアクセスするための手段で、仮想パソコン(VPS)上にあるMT4(自動売買ツール)を操作できるようになります!
※必要なものは、手順3で取得した以下3つなので用意しておきましょう。
・コンピュータ名
・ユーザー名
・初期パスワード
iPhoneの方はそのまま下へ
Androidの方はコチラ
PCから接続希望の方はコチラ
目次
iPhone版「リモートデスクトップアプリ」のインストール
※最近リモートデスクトップアプリに更新があり一部名前や見た目が変わっております。しかしながら基本的にやることは一緒です。
Appleストアからアプリを入手します
これからの流れ
手順3のVPS契約時の設定完了メールに記載されている情報を元に、当アプリでVPSに接続していきます。
■必要な情報例
コンピュータ 〇〇〇〇〇〇〇〇
ユーザー名 Administrator
初期パスワード 〇〇〇〇〇〇〇
・iPhone リモートデスクトップアプリからVPSに接続する方法
※最近リモートデスクトップアプリに更新があり一部名前や見た目が変わっております。しかしながら基本的にやることは一緒です。
リモートデスクトップアプリを起動します
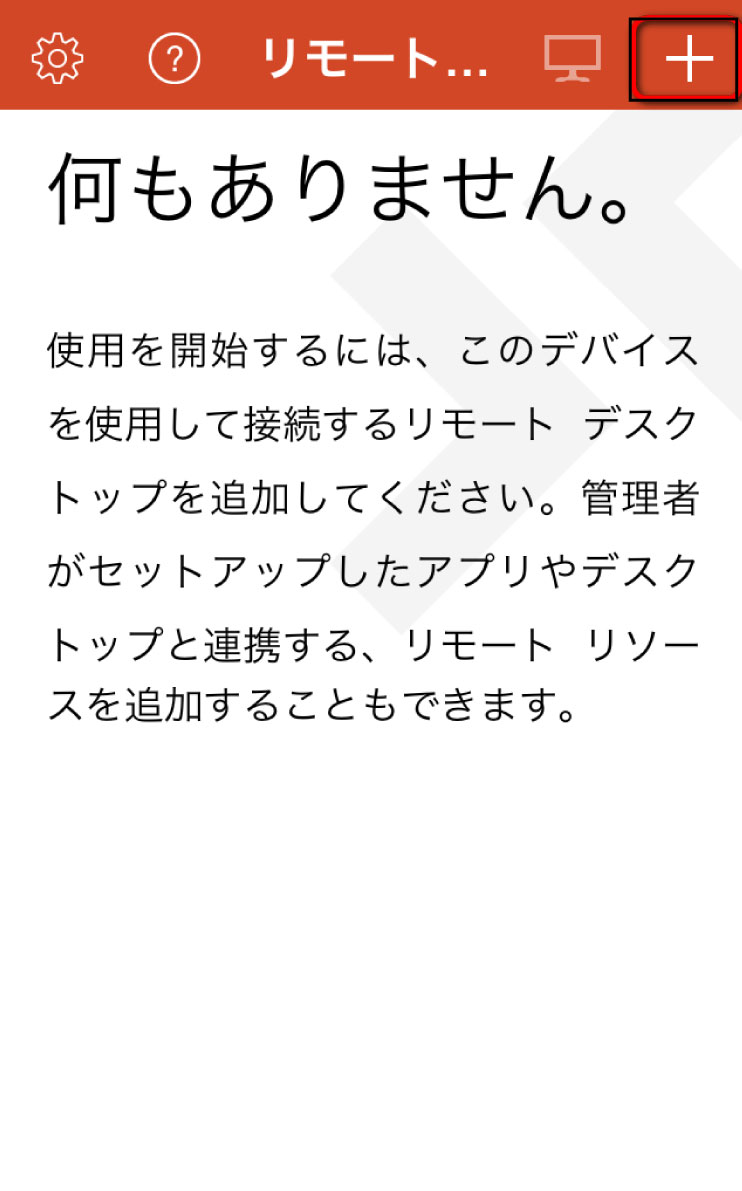
右上の『➕』ボタンをタップしてください
※+ボタンが無い場合、左下の「PC」ボタンをタップしてください
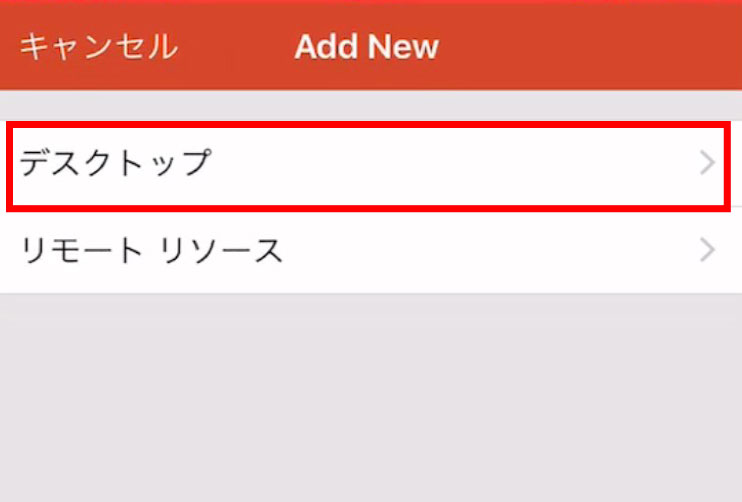
上の『ディスクトップ』をタップしてください
※表記が異なり「PC追加」と記載されていることもあります。
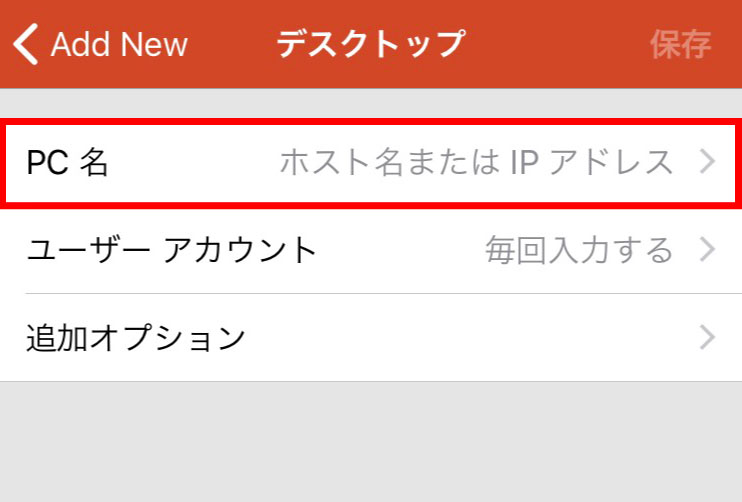
PC名をタップしてください
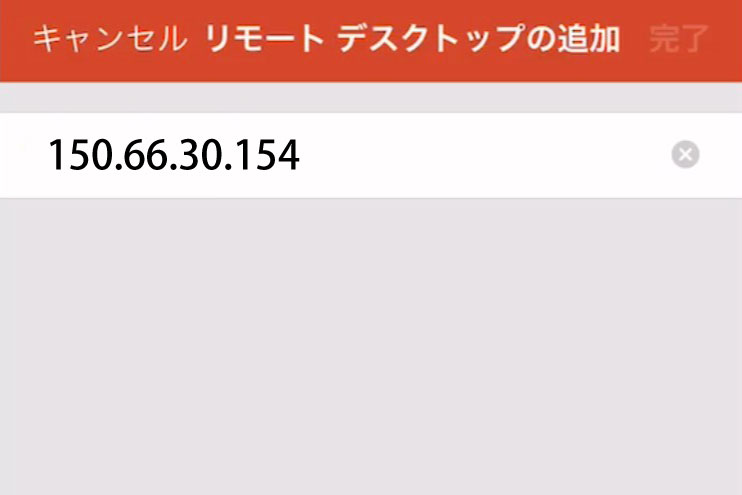
VPSのコンピュータ名を入力します。
(例)150.66.30.〇〇〇※入力ミスが多発しております。ここでは「コピペ」で入力しましょう。
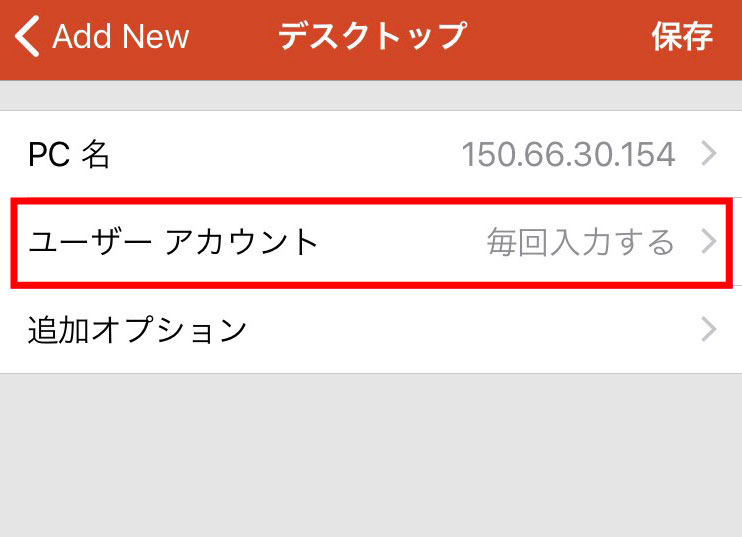
ユーザーアカウントをタップします
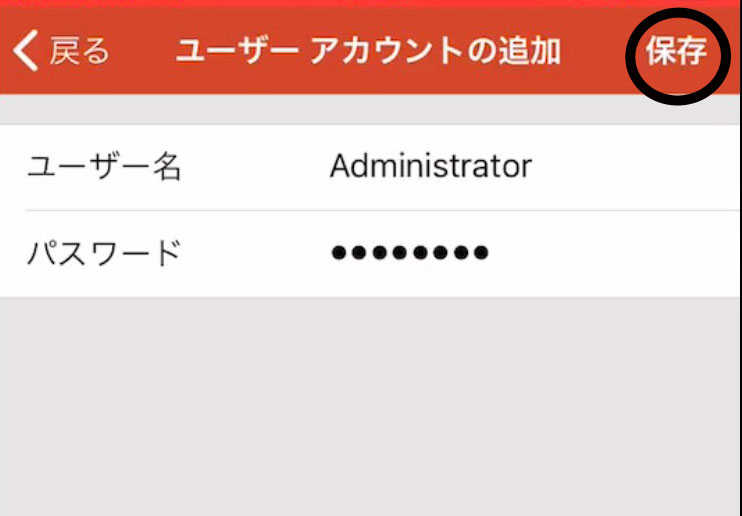
VPS接続情報の
ユーザ名: Administrator
パスワード:初期パスワード
を入力して、右上の『保存』をタップします※入力ミスが多発しております。ここでは「コピペ」で入力しましょう。
大文字か小文字かも確認しましょう
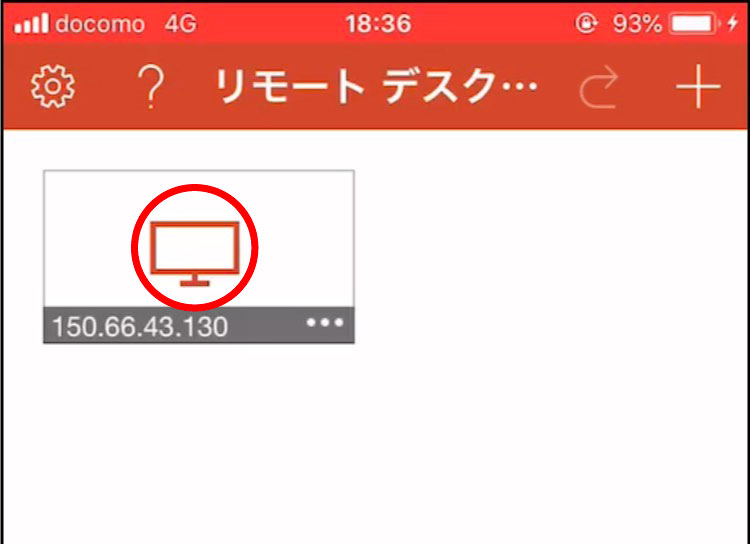
パソコンのアイコンをダブルタップします
承諾をクリックします。
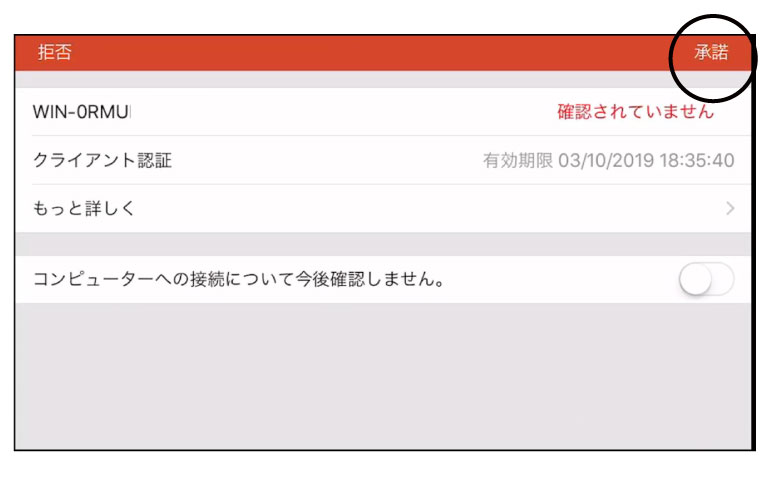
パスワードを求められた場合は"OK"をタップ。
再度パスワードを入力し"完了"をタップします。
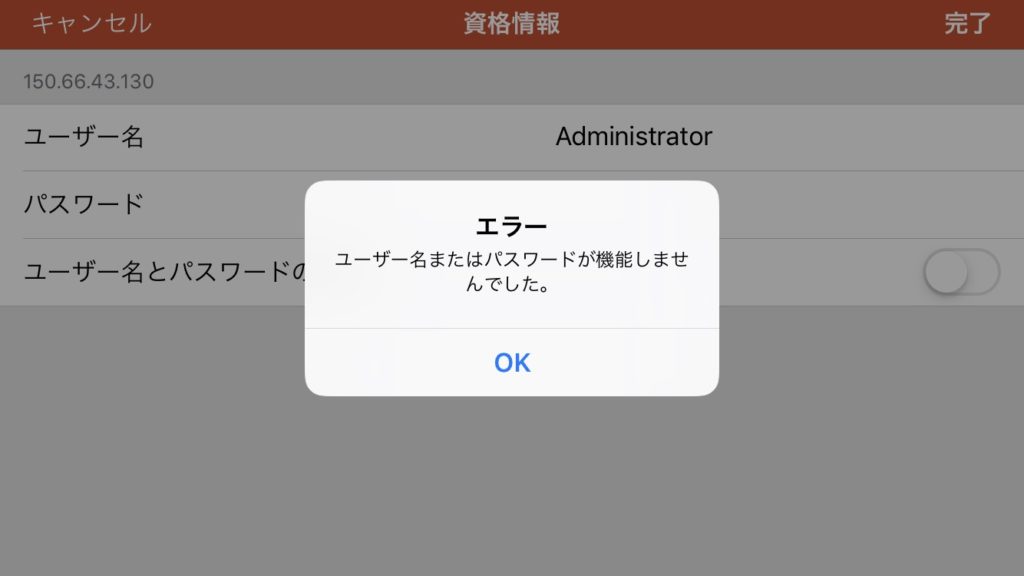
VPSに接続中
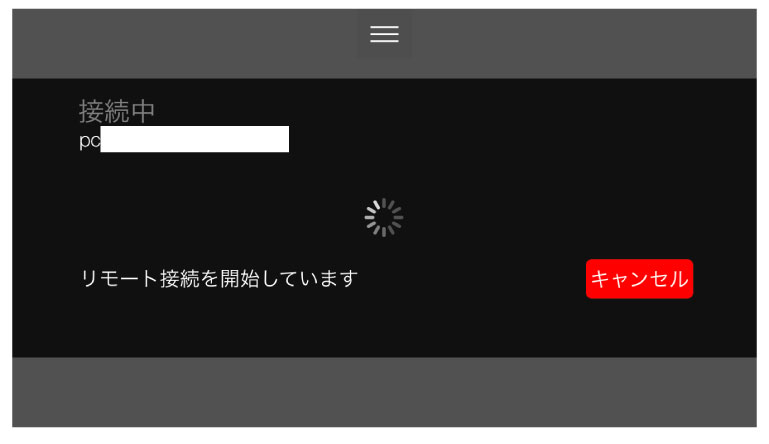
VPSに接続できました
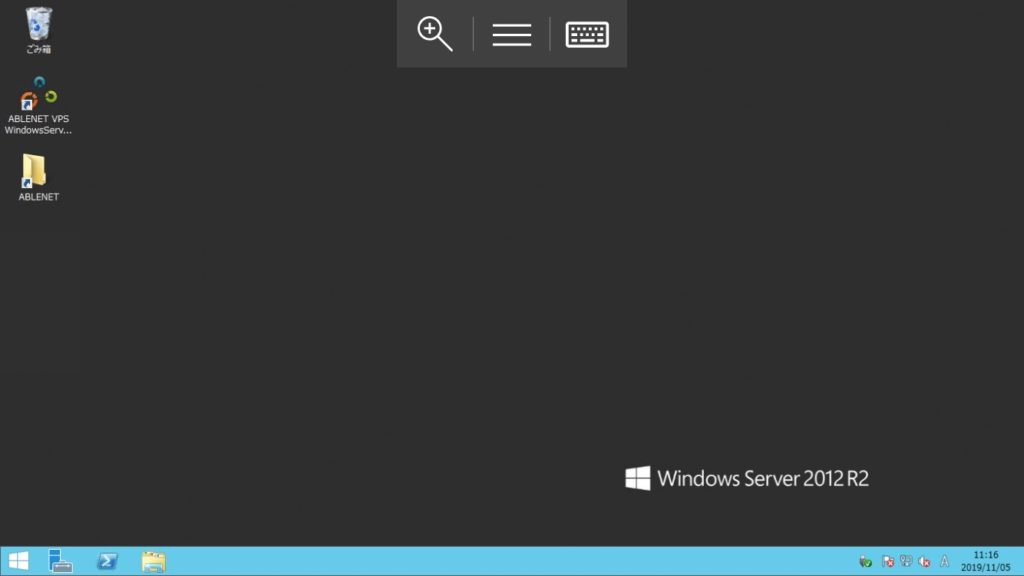
マウスポインターを表示させると操作がしやすいです※人によってどちらが使いやすいかは異なりますので、今の間に両方を試されると良いです。
ポイント
今後は当画面に設定代行後に自動売買ツールが設置されるため、操作に慣れるなら今の内です!
■マウスポインター状態だと、矢印をドラッグで動かし、タップしたい位置で止め、どこでもタップすると矢印の位置がタップされます。
■逆にそうでない状態は、タップした位置がタップされます(スマホ画面は小さいので、前者の方がやりやすいです)
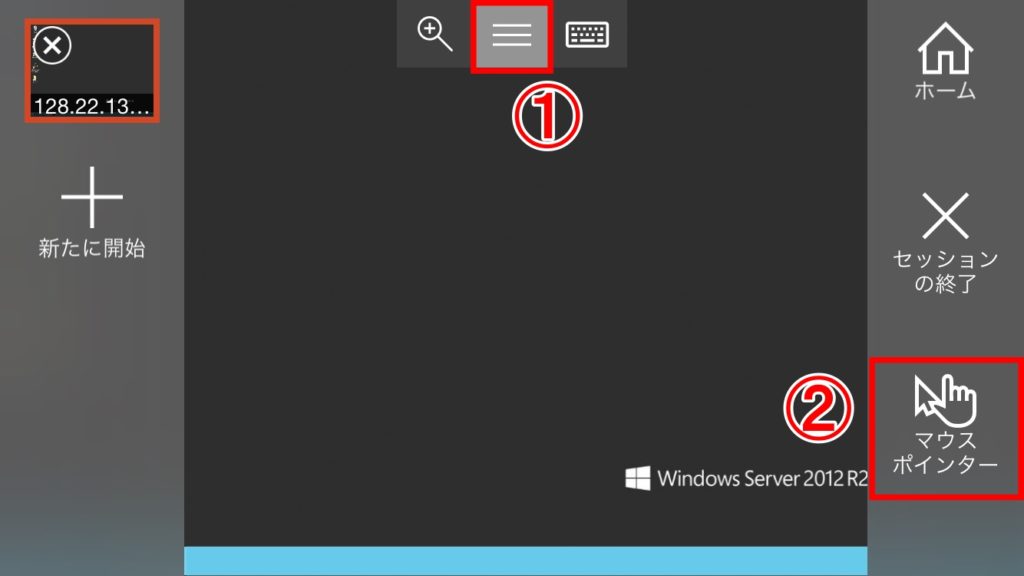
・iPhoneリモートデスクトップアプリの閉じ方
スマホ本体のホームボタンからタスクを終了します
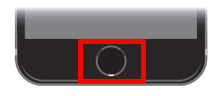
ホームボタンをすばやく2回押します。
アプリを指でスワイプしてタスクを終了します
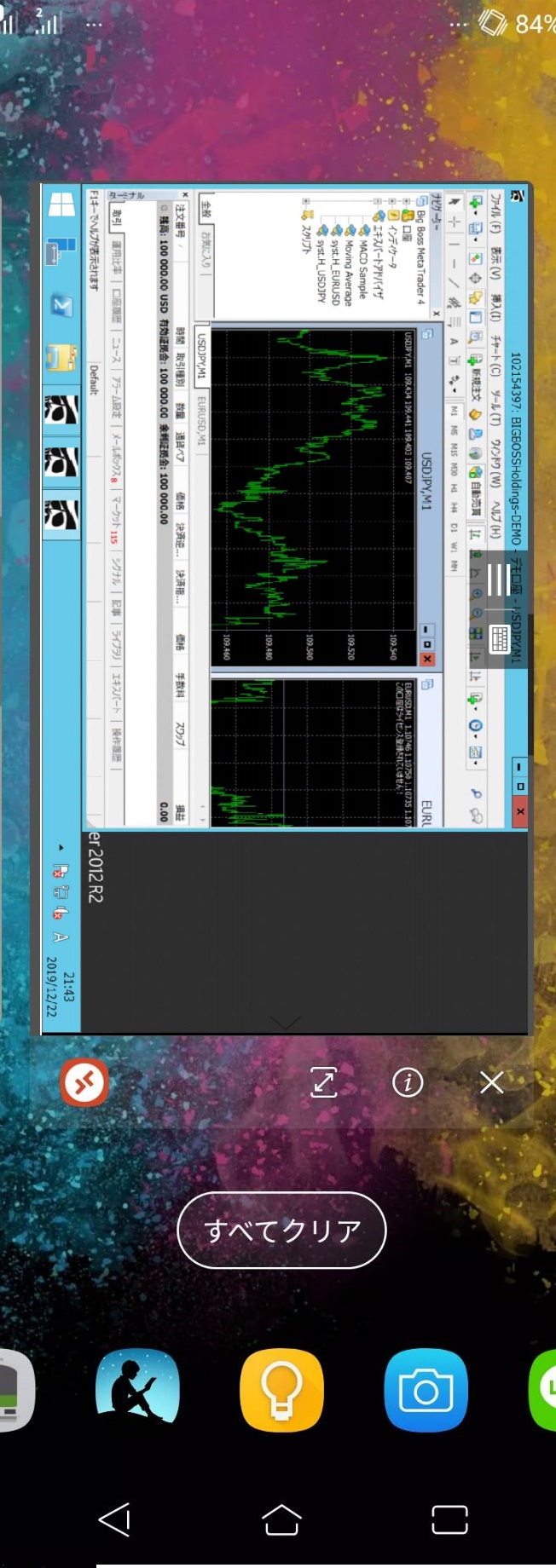
アプリの画面を上か横に指で上か横にスワイプして、アプリを終了します
開かれているMT4の右上「❌」を押さなければ大丈夫です
ON/OFFするときだけの起動で問題ありませんので、アプリを終了してしまって大丈夫です
起動中は以下の通知が起動しているために出続けますが気にせず大丈夫です
スマホを回転させると全画面表示が可能です。外部サイトですがこちらが画像付きで参考になります。
Android版「リモートデスクトップアプリ」のインストール
ココに注意
※Androidは英語表記です。(日本語には変換できないようです)
Googleストアからアプリを入手します
ココがポイント
手順3のVPS契約時の設定完了メールに記載されている情報を元に、当アプリでVPSに接続していきます。
■必要な情報例
コンピュータ 〇〇〇〇〇〇〇〇
ユーザー名 Administrator
初期パスワード 〇〇〇〇〇〇〇
・Android リモートデスクトップアプリからVPSに接続する方法
英語が表示されると思います。
まずは「Accept」をタップ
リモートデスクトップアプリを起動します
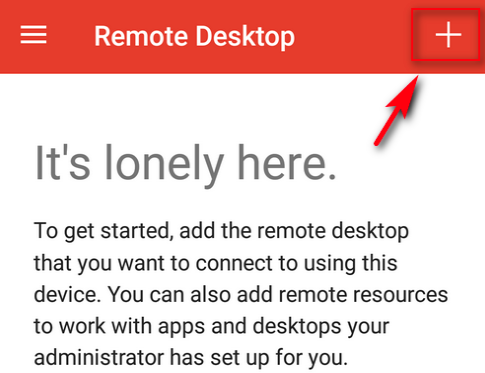
右上の『➕』ボタンをタップしてください
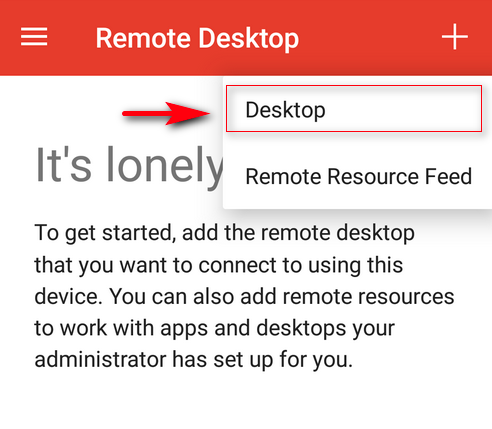
上の『Desktop』をタップしてください
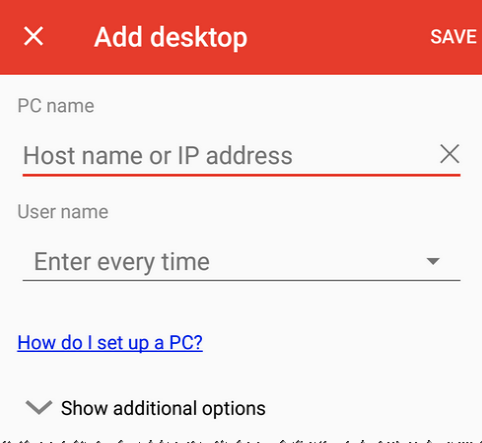
PC nameにコンピュータ名を入力します。
(例)150.66.30.154※入力ミスが多発しております。ここでは「コピペ」で入力しましょう。
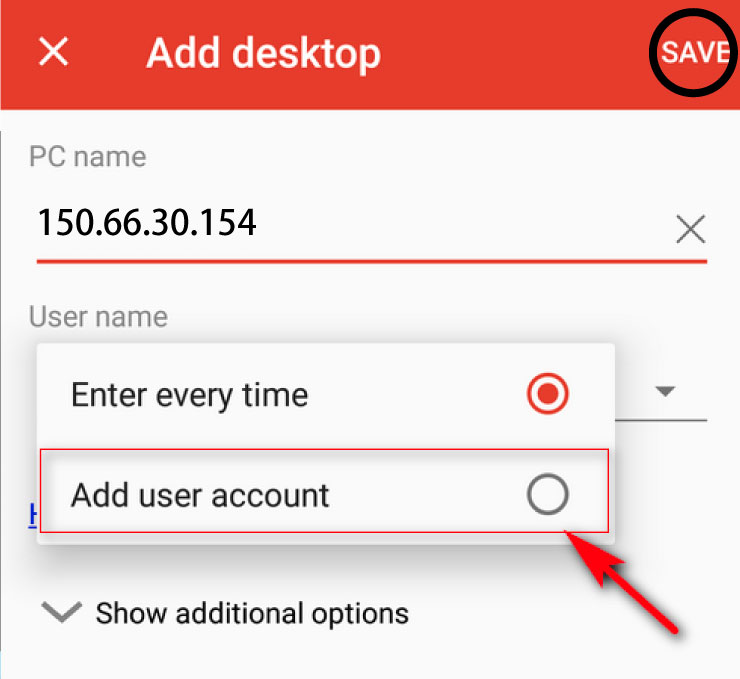
プルダウンの下の
"Add user account"を選択します※ここでの選択を間違えている方が多いです。ご注意。
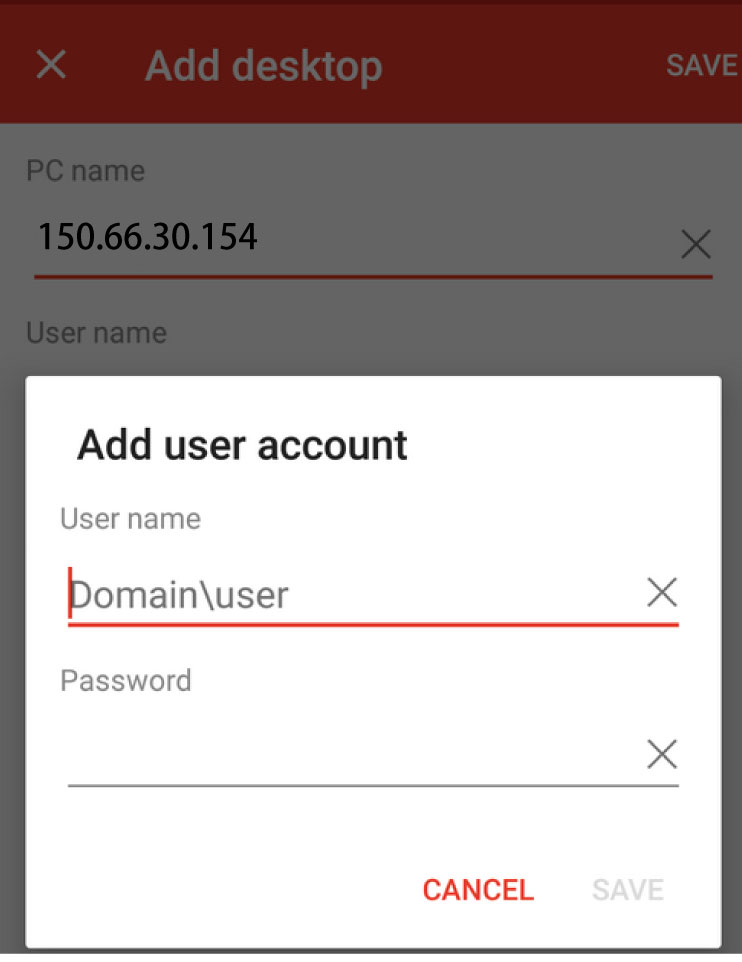
VPS接続情報の
ユーザ名: Administrator
パスワード:初期パスワード
を入力して、右下の『SAVE』をタップし、右上の「SAVE」をタップ
※入力ミスが多発しております。ここでパスワードは「コピペ」で入力しましょう。※この際にもし英語が出てきたら「OK」・「CONNECT」等をタップします。
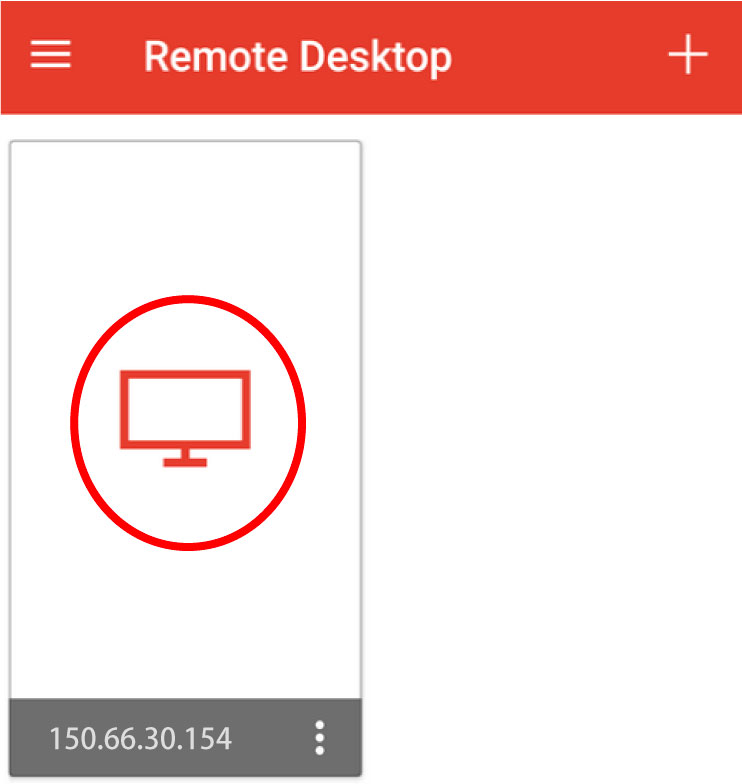
パソコンのアイコンをダブルタップします
すると英語の画面が出てきますので、右下の「CONNECT」でログイン
VPSに接続中
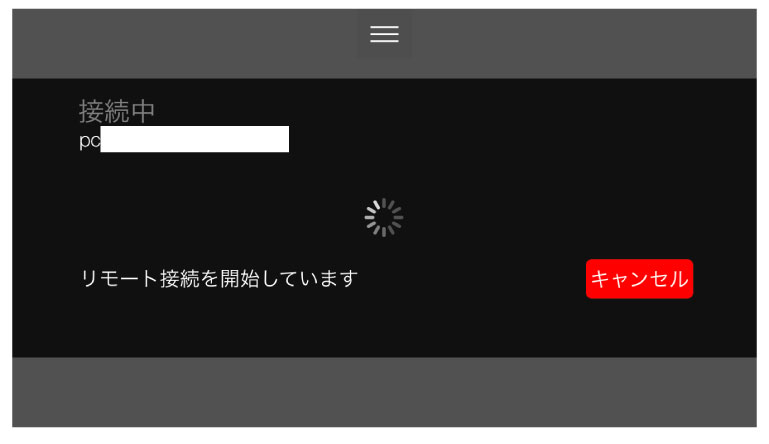
VPSに接続できました
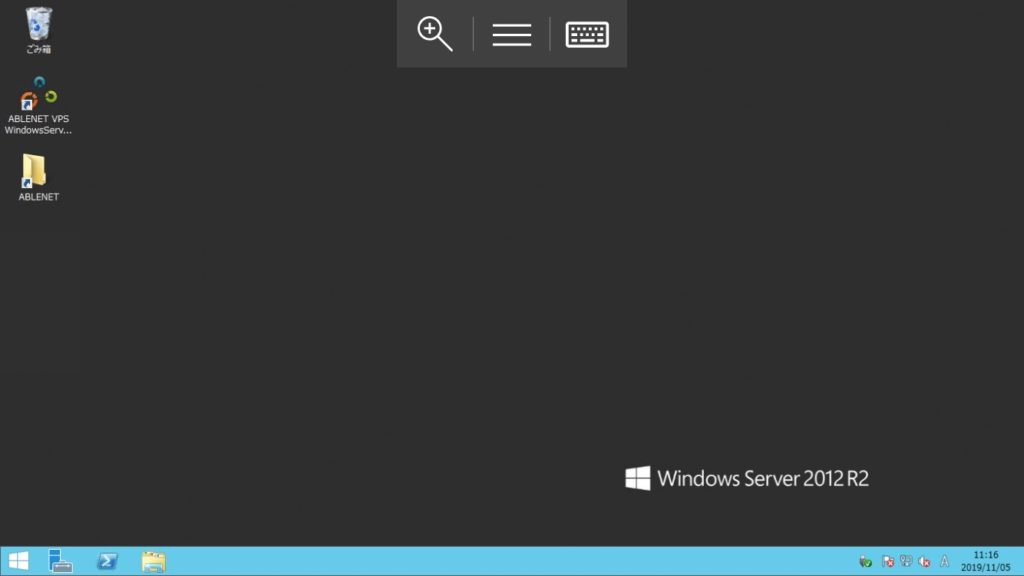
マウスポインターを表示させると操作がしやすいです※当画面は代行設定後でチャートが表示されている場合の画像となります
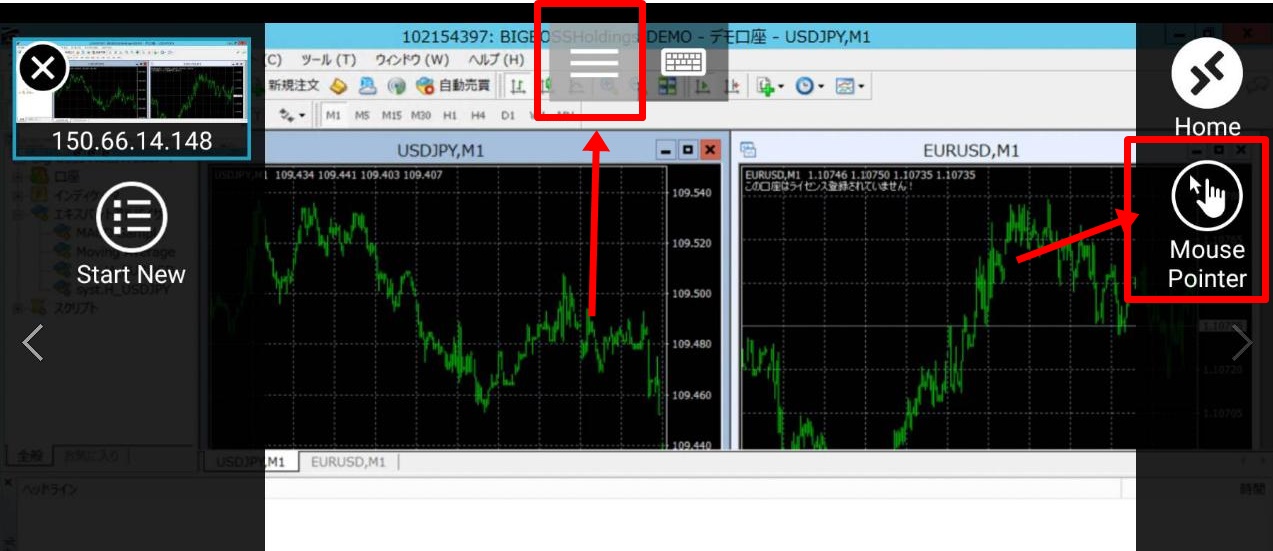
ポイント
今後は当画面に設定代行後に自動売買ツールが設置されるため、操作に慣れるなら今の内です!
■マウスポインター状態だと、矢印をドラッグで動かし、タップしたい位置で止め、どこでもタップすると矢印の位置がタップされます。
■逆にそうでない状態は、タップした位置がタップされます(スマホ画面は小さいので、前者の方がやりやすいです)
・Android(アンドロイド)リモートデスクトップアプリの閉じ方
①画面中央の三本線をタップ
②画面左上に縮小したチャート画面を表示させます。
④縮小したチャート画面を❌で閉じます。※当画面は代行設定後でチャートが表示されている場合の画像となります
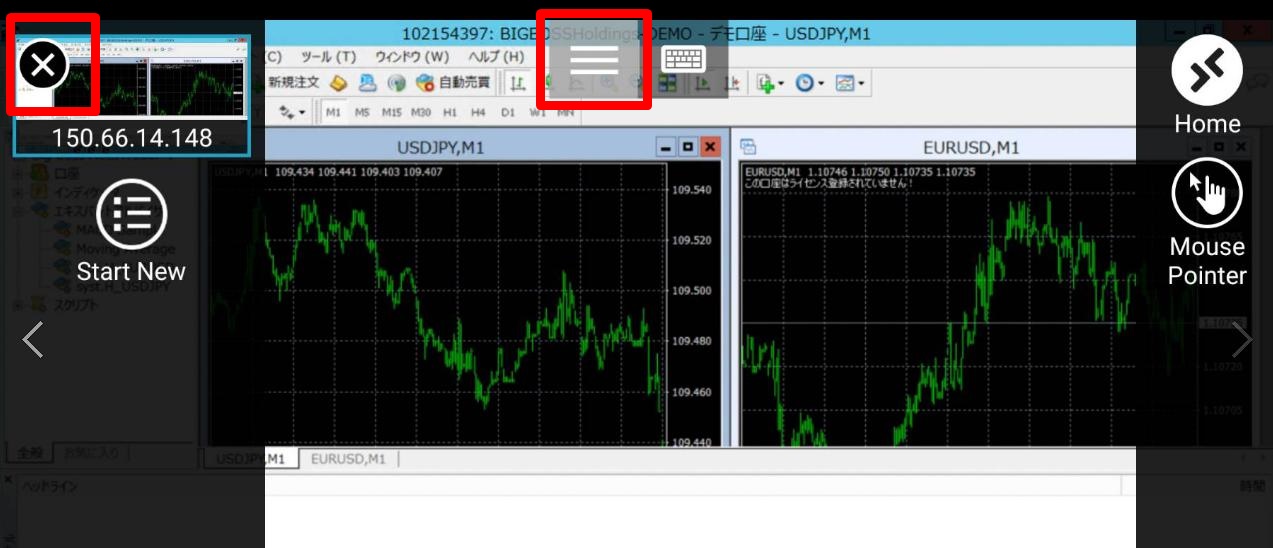
iPhoneと同様にスマホ本体のホームボタンからタスクを終了します
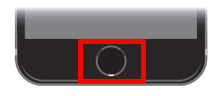
ホームボタンをすばやく2回押します。
アプリを指でスワイプしてタスクを終了します
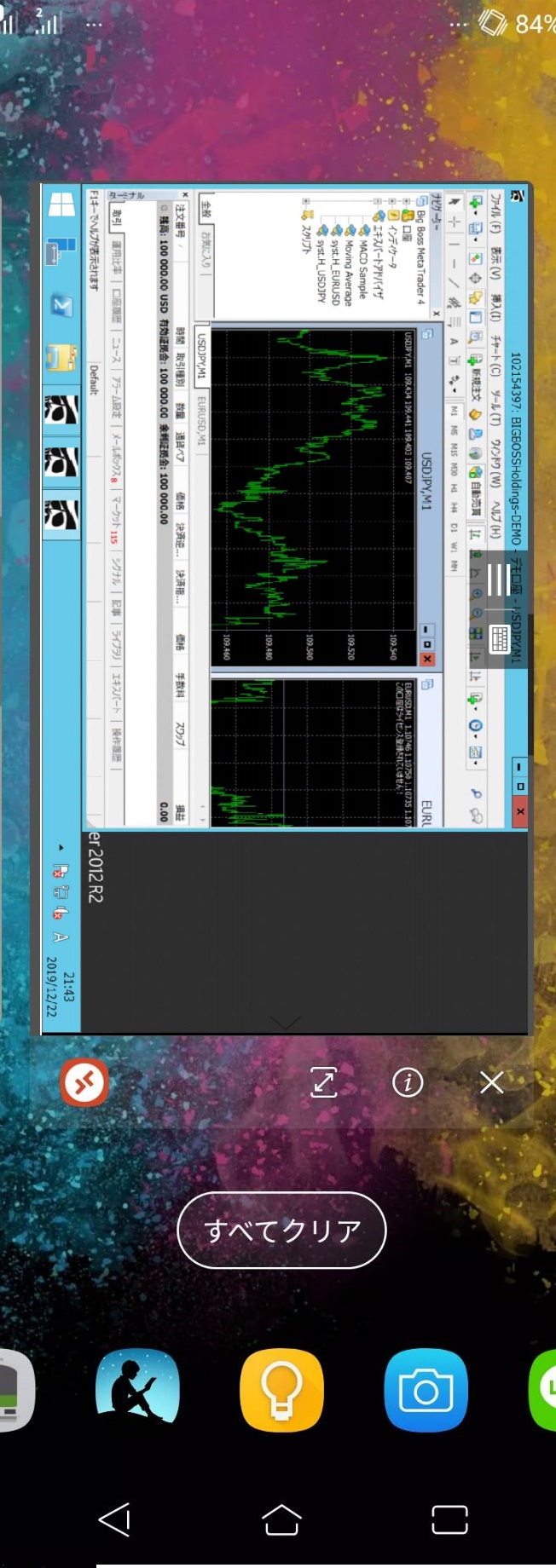
アプリの画面を上か横に指で上か横にスワイプして、アプリを終了します
ON/OFFするときだけの起動で問題ありませんので、アプリを終了してしまって大丈夫です
起動中は以下の通知が起動しているために出続けますが気にせず大丈夫です
スマホを回転させると全画面表示が可能です。外部サイトですがこちらが画像付きで参考になります。
【 PCでWindowsからリモートデスクトップ接続の方法】
VPS契約時に設定完了メールに記載されている情報を元にVPSに接続します。
(参考例:)
コンピュータ 〇〇〇〇〇〇〇〇
ユーザー名 Administrator
初期パスワード 〇〇〇〇〇〇
PCからリモートデスクトップに接続します
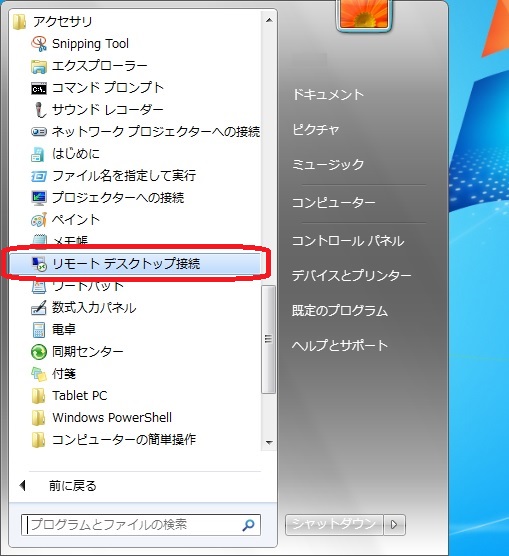
アプリをクリックするか、スタートメニューから「リモートデスクトップ接続」と検索してください。
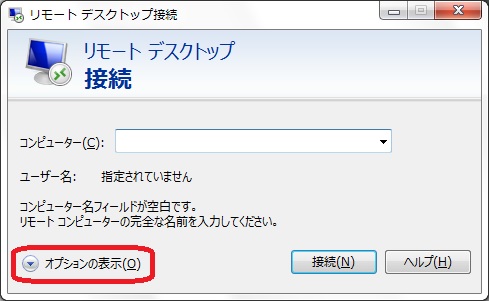
リモートデスクトップ接続で「オプションの表示」をクリック。
「全般」タブの「ログオン設定」で以下の方法を入力し、「接続」をクリックします
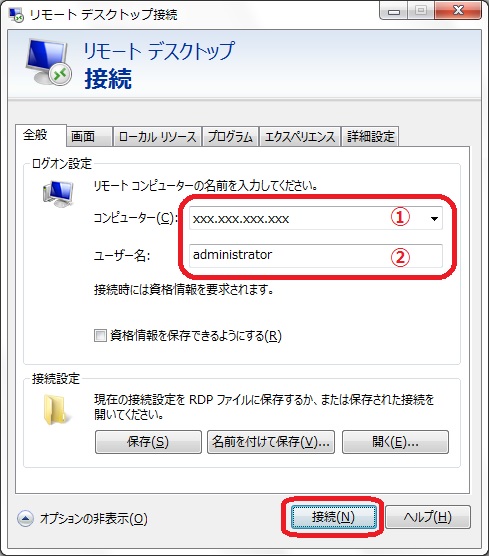
VPSのコンピュータ名を入力します。
(例)150.66.30.154
ユーザ名: Administrator
を入力します
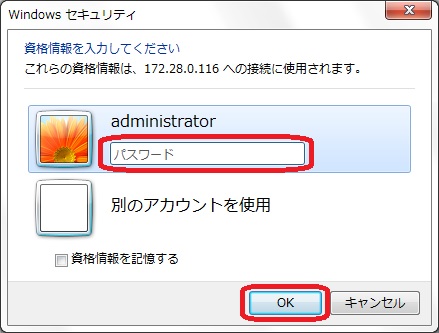
初期パスワードを入力して「OK」をクリック。
「※この新しいコンピューターにログインしますが良いですか?」といった確認画面がでますが右下のOKで大丈夫です
これでVPSに接続です!
PCからリモートデスクトップ接続の閉じ方
画面上部の接続バー右上の[×]ボタンをクリックして、接続を終了します
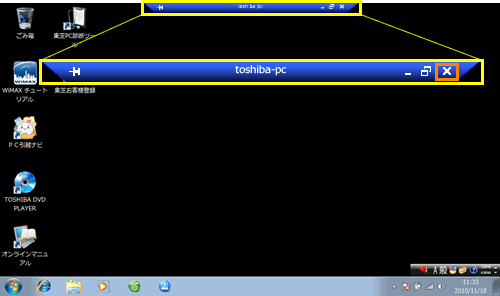
VPSに接続できない時の対処方法
ココに注意
※VPSに接続できない場合
パスワードを入力する画面にもならない場合などは
1度、エイブルパネルにログインして、サーバーの状態を確認してください。
ABLEパネルにログインします。
設定完了通知に記載されている ABLEパネルID/初期パスワードを確認してください。
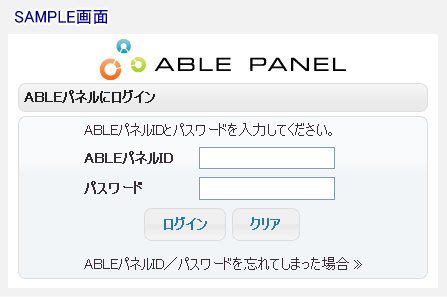
ABLEパネルIDと初期パスワードを入力します
主電源と契約期間を確認します
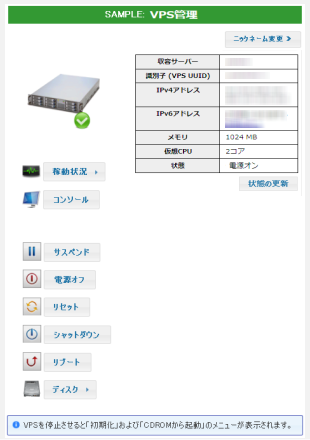
①主電源が緑色になっているか確認
赤色の場合は"状態の更新"をクリックして緑色にします②契約期間が切れていないか確認